-
Products
Windows
Mac
It's no surprise that kids love tablets. Most Kids tablets are small enough for their little hands, but also great for keeping children entertained for hours with their favorite Disney DVD collections. However, as we know, it it is popular for Blu-Ray discs to come with a digital copy, most DVDs don't. In fact, most DVDs are bogged down with copy protection, making it difficult to copy the DVD to Kids tablet. In this case, we are here to provide all parents and even grandparents with some tips and ticks for putting all my DVDs into Nabi 2, Hudl 2, Nexus 7, Nvidia Shield, Kindle Fire, InnoTab 3S Plus, ChildPad, Kurio 7, LeapPad, etc., for watching on-the-go. Just follow it!

You can enjoy Frozen, Zootopia, Star Wars: The Force Awakens, Inside Out, Cinderella, Big Hero 6, Into the Woods, Maleficent, Muppets: Most Wanted and Marvel's Guardians of the Galaxy, etc, these meticulously crafted Disney animation online on your PC. But HD version of Walt Disney film is sometimes hard to find out. To enjoy gorgeous visuals in high definitions of Disney blockbusters, DVD seems a better choice.
In order to backup a Disney DVD to an Kids tablet-compatible format, you will need a program that can overcome these issues. The first step to getting a DVD to Kids tablet is to get it onto your PC. This is harder than it sounds because of the copy protection on the DVD. These programs are called DVD rippers, and if you search Google, you can easily get overwhelmed by the options. Indeed, there is no free software that can completely support DVDs protected with Disney's Trick, Disney X-project DRM, etc.
To rip Disney encrypted DVDs to Kids tablet, try Dimo Video Converter Ultimate, the best DVD ripper for Windows to remove Disney X-project DRM, CSS keys, region codes, Sony ARccOS, UOPs, etc. It not only helps copy the classic Disney DVDs for kids like The Princess and the Frog, Alice in Wonderland, Cars toys, Cars 2, Toy Story, Frozen, Avenging Spider-Man, Peter Pan and Real Steel, but also has been updating to rip the latest DVDs released by Disney, such as The Good Dinosaur, Tomorrowland, Captain America: The Winter Soldier, Marvel Avengers: Age of Ultron, Ant-man, Wreck-It Ralph and Mulan. It is a good way to make Disney DVD backups on tablet for your kid's in case the discs might be scratched, broken or aged, even in lossless mkv with all subitltes, audio tracks, chapters keeping.
Besides, this fast Kids tablet DVD ripper offers optimized settings for Android devices which ensures best results when ripping Disney DVD to acceptable format by Nabi 2, Kurio 4s, Kurio 7s, Kurio 10s, Fuhu DreamTab, VTech InnoTab 3S, InnoTab 3, InnoTab 2S/2, LeapPad Ultra, Tabeo e2, Meep! X2, Tesco Hudl, ClickN Kids Tablet, Kindle Fire HD, Vivatar Camelio, Samsung Galaxy Tab and more Kids tablets. If you are a Mac user, you can turn to Dimo Video Converter Ultimate for Mac (OS High Sierra/Sierra, OS X El Capitan included), which has the same function as the Windows version. Now, download the Disney DVD to Kids tablet Converter and follow the guide below to start conversion.
people have downloaded it
Note: Please respect the copyright law in your country. It is illegal to rip or copy DVDs for commercial use. It is allowed to clone a copy of copyrighted material for your own use under the concept of Fair Use in most countries. Disney copy protection is widely used by famous film publishers such as Disney, Paramount and Warner.
Step 1. Load Disney DVD
Insert your Disney DVD into your DVD-ROM, and add your DVD disc via "Add DVD" button to the app. Video_ts folder are also supported. Once this program has completed the importing, all DVD titles will appear in the main workspace of this program. And you can select audio track from respectively drop-down list.
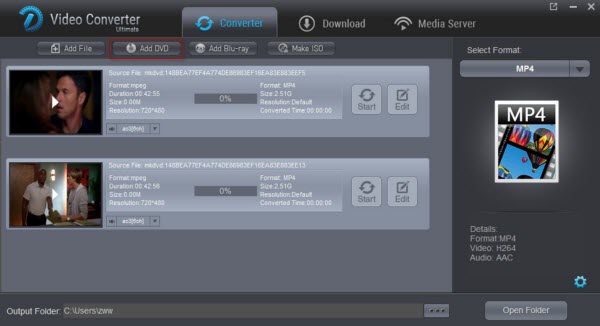
Step 2. Decide output video format
Set compatible format for playing Disney DVD on Kids tablet. Click the "Select Format" bar, and choose popular portable device Samsung/Android tablet models from "Samsung" or "Android" under "Device" column.

Tip: The default settings may not satisfy you, and you can click the "Settings" button to change the settings by yourself including video resolution, bit rate, audio sample rate, audio channel etc. for full screen playback smoothly. For example, set resolution as 1280*720 for Nexus 7, 1024*600 for Nabi 2, 800*400 for Kurio 7 and ChildPad, etc.

Step 3. Start Disney DVD to Kids tablet conversion
Finally click on the "Start" button to start Disney DVD ripping for Kids tablet. The software supports AMD APP and NVIDIA CUDA so as to increase converting speed greatly. After conversion, save the converted movie onto your local hard drive and transfer them to your kids tablet with usb or wifi. Now your Kids can learn and have ultimate DVD visual experience on Kids tablet without any limitation to grow intellectually.
1. What is Disney X-project DRM?
DRM, the abbreviation of Digital Rights Management, is a series of access control or copy protection technologies to inhibit uses of digital content that are not desired or intended by the content provider. Disney (The Walt Disney Company), a well-known DVD releaser and publisher, applies DRM for copy right protection. Accordingly, the latest protected DVD by Disney (as well as by Paramount and Warner) usually has 99 titles and the DVD movie size is larger than 40 GB, which makes it almost impossible to make DVD copy and backup.
2. How to Judge If Your DVDs Are Protected by Disney Copy Protection System?
* Disney copy protected DVDs has 99 titles and the DVD movie size is larger than 40 GB.
* The DVDs are not playable on your DVD player which is not matching for the protected DVDs. You have to look for another workable DVD player.
* When you use common DVD backup tool to copy Disney protected DVDs, error message pops up or the program crashes.
* The new copy protection will prevent the DVDs from ripping by general DVD ripping software and the videos converted from DVD will be out of order, scrambled or get stuck in a loop.
* It may even shorten the life for DVD drive if wrong decoding scheme is misused.
| Kids Tablet | Fuhu Nabi | Tesco Hudl | VTech InnoTab | Kindle Fire | LeapFrog |
| Video | H.263 - 3GPP (.3gp), MPEG-4 (.mp4), H.264 AVC - 3GPP (.3gp), MPEG-4 (.mp4), MPEG-4 SP - 3GPP (.3gp), WVM (.wvm), AVI (.avi), AAC (.3gp) (.m4v) (.mp4) | AVI, MP4, MKV, MOV, FLV | MP4, AVI | MP4, VP8, 3GP, WebM, M4V, 3G2 | H.263, H.264 AVC, MPEG-4 SP, VP8 |
| Audio | MP3 (.mp3), AAC (.m4a) (.mp4a) (.aac) (.3gp) (.m4v) (.mp4) | MP3, WAV, APE, OGG, FLAC | MP3, AAC | AAC, MP3, MIDI, OGG, WAV | MP3, 3GP, MP4, M4A, AAC, WAV, TS, FLAC, OGG, MID, XMF, MXMF, RTTTL, RTX, OTA, IMY. |
| Image | JPEG (.jpg) (.jpeg), GIF (.gif), PNG (.png), BMP (.bmp) | JPG, BMP, GIF, PNG | JPG, BMP, GIF, PNG | JPG, BMP, GIF, PNG | JPG, GIF, PNG, BMP, WEBP |
Method 1. Sync videos, music, photos to Nabi Tablet from PC with nabi Sync
nabi Sync is currently available to download on personal computers running Windows XP with Service Pack 3, Windows Vista, Windows 7 and Windows 8, and Mac computers running OS X Lion or higher.
First, download and install the nabi Sync on your PC.
Then, open the application. You will see the Welcome screen when you launch nabi Sync for the first time. Click Start Now to get started.
Tip: Before you can sync your files, you will need to pair nabi with your PC. To pair Nabi Tablet with your PC, tap the nabi Sync app on nabi, located in Mommy/Daddy Mode, and make sure nabi and your computer are connected to the same Wi-Fi network.
Next, select the files on your computer that you want to sync with Nabi and click Sync.
Finally, your Nabi videos, photos and music will be transferred to your computer, and the content you selected on your computer will be transferred to Nabi. It's that easy!
Method 2. Transfer files to Nabi from Windows PC with a Micro USB cable:
1. Plug the Micro USB cable from your computer to Nabi.
2. A dialog box should appear asking you what you want to do with the new hardware. Select Open Device to View Files. If the box does not show up, you can go to Start Menu > My Computer and double click Removable Disk "No Name."
3. Next, look for a "Music," "Movies" or "Photos" folder, or create your own to organize the files you are saving on Nabi. Select the files you would like to transfer from your computer by dragging and dropping them into the folder.
4. Once all files have been transferred, safely remove your device: Click Safely Remove Hardware on the bottom right side of your computer screen, then click USB Mass Storage > Stop.
5. Open the files by going to the Music or Gallery app on your Nabi.
Connecting to PC
1. Ensure the Hudl and PC are turned on.
2. Connect the PC and Hudl using the USB cable. Plug the Micro-USB end of the cable into the Power socket on the Hudl.
3. Once connected, a notification will appear on the Notification bar at the top left corner of the Hudl stating "Connected as media device".
Transferring Files
1. On your PC, open "My Computer" or "Windows Explorer". The Hudl will be listed as a "Removable Device".
2. Double click on "Internal Storage" to open the Hudl's main data storage drive. If you have a SD card mounted to the device, this will also be displayed as a drive which you can explore.
3. "Internal Storage" will display a group of folders. Some of these folders will hold media files such as Movies, Pictures, Music and Podcasts to which you may want to move appropriate files. DCIM holds pictures taken using the Hudl's integrated digital camera.
4. In a new window, open the folder containing the files you wish to transfer over to the Hudl. You will then be able to drag and drop the files over to the relevant folder in the Hudl. You will then be able to play the transferred media files when the Hudl is disconnected from the PC. (Note: You can also transfer files from the Hudl onto the PC in the same way.)
You can also drag files in the opposite direction to copy files and folders stored on the Hudl or mounted SD card back onto the computer.
PS: How to see media contens on Hudl?
1. How to watch movies on your Hudl?
Select the 'Gallery' App from the Home Screen.
Select the Movies folder.
Swipe left or right to view the titles.
Tap on the play button to start viewing the movie.
2. How do you listen to music on your Hudl?
If you want to listen to music that you have saved onto your tablet:
Tap 'All applications' and go to the 'Play Music' App.
Select the 'My Library'.
Choose to browse your music by either Genre, Artist, Album or song.
Alternatively, tap on the magnifying glass icon at the top of the screen to search.
Tap on the music you want to hear, then tap play.
3. How to view pictures on your Hudl?
If you want to view pictures you have saved onto your tablet, or ones that you have taken with the built-in camera:
Select the 'Gallery' App from the Home Screen.
Select the desired folder.
Swipe left or right to view the pictures in that album.
Tap on the picture to view a larger image.
Transferring from a Windows Computer
Connect the InnoTabMAX to your computer using the included USB cable. Use the File Transfer window that pops up on your computer to drag and drop files to their corresponding folders on the InnoTab MAX or an inserted microSD card.
Earlier generations of Microsoft Windows such as Windows XP may not detect the tablet. This can be resolved by using third party file transfer software (not included) for Android devices.
Transferring from a Macintosh Computer
Visit the official Android website below to download the Android File Transfer software. Follow the instructions on the website to install the software and transfer files: https://www.android.com/filetransfer/
This is a video showing how to copy a movie file to the Innotab tablet. You do not want to use the LLN application to copy movie files. You should only use the LLN application to copy MP3s. Once you connect the Innotab, you need to copy the movie files to the "LLN\MOVIE" directory on the drive mapped to the Innotab.
PS: To convert your video content for the InnoTabMAX, use the following recommended settings:
Format: H.264 main profile video and AAC audio in an MP4 file.
Resolution: 1024x578 if source is 16:9. Other resolutions are supported but are not optimal for the device.
Video bitrate: 2000kbps. Other bitrates are supported but are not optimal for the device.
Audio bitrate: 128kbps constant bitrate. Other bitrates are supported but are not optimal for the device.
Maximum file size: 4GB (over 4 hours of play time using the recommended settings).
For Vtech InnoTab 3S (Check out Vtech InnoTab 3S The Wi-Fi Learning Tablet User Manual here)
Recommended resolution: 480x272 if source is 16:9 and 320x240 if source is 4:3. Other resolutions are supported but are not optimal for the device.
Recommended Video bitrate: 600 Kbps. Other bitrates are supported but are not optimal for the device.
Recommended Audio bitrate:96 Kbps. Other bitrates are supported but are not optimal for the device.
Maximum file size: 2GB (over 5 hours of play time using the recommended setup).
1. Transferring photos and videos from Windows Computers
With the LeapFrog Epic tablet connected to your computer, double click the "My Computer" icon on your computer desktop. The LeapFrog Epic tablet will appear as one of your computer's drives. Select desired content from your computer's Music, Pictures, or Videos library and drag the song, photo, or video to the LeapFrog Epic tablet.
Music dragged from your computer to the LeapFrog Epic tablet will appear in the Music app on the tablet. Photos and videos dragged from the computer to the tablet will appear in the Gallery app on the tablet. Note, videos and music must be in an unencrypted, Android supported format to transfer and play on the tablet.
2. Transferring photos and videos from Mac Computers
To use a Mac computer to manage content on the LeapFrog Epic tablet, download and install on your computer Google's Android File Transfer (AFT) program from https://www.android.com/filetransfer/.
Follow the instructions provided on the download page to install the program.
Once the AFT program is installed on your Mac it should auto launch each time the LeapFrog Epic tablet is connected to your computer.
When your tablet is connected to your computer, the AFT program will show all file folders on the tablet.
Photos and videos taken with the LeapFrog Epic camera can be easily dragged from the tablet to your computer using the AFT program. Photos and videos on the tablet will be located at DCIM > Camera with photos on .jpg format, and videos in mp4 format.
There are available Youtube tutorials such as the link below which show the process to install the AFT program, then use it to transfer files from an Android tablet to a Mac.
Also learn how to transfer files between LeapFrog Epic tablet and a micro SD card here. And see how to use Leap Pad Manager.
Step 1. Connect the Kindle Fire HD to your computer using its USB cable. Avoid plugging the cable into a USB hub whenever possible. Windows installs the appropriate drivers for the Kindle in a few seconds.
Step 2. Press "Windows-X" to open the Power User menu and then click "File Explorer" to launch the File Explorer app.
Step 3. Open the folder that contains the MP4 file you want to transfer to the tablet, select the file and then press "Ctrl-C" to copy it to the clipboard. To select more than one MP4, hold "Ctrl" and click each file until you select all of them. You can select all files and sub-folders in a folder by pressing "Ctrl-A."
Step 4. Open the drive assigned by Windows to your Kindle Fire tablet and then open the "Internal storage\Movies" folder. The drive is usually labeled "Kindle."
Step 5. Press "Ctrl-V" to paste the MP4 file from the clipboard into the Movies folder. The transfer may take a few minutes, depending on the size of the video file.
Step 6. Disconnect the Kindle Fire from your computer after the transfer is complete. Play the video using the Kindle's video player.
Also see how to transfer Music to Kindle here.
Have more questions about how to copy Disney DVD to Kids tablet, please feel free to contact us>> or find super giveaway at Facebook.