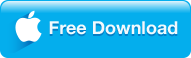Learn how to convert HEIC/HEIF to JPG/JPEG for free on Windows (10) or Mac. 5 best free solutions are included here.
When You Need to Convert HEIC to JPG
Advantages of HEIC over JPG
iOS 11 came with a lot of extra features and excellent changes for iOS devices. One of the big changes was switching to new High Efficiency Image File Format (HEIF/HEIC). Now when you click photo with iPhone 7 or other iOS 11 new models like iPhone X, iPhone 8 or iPhone 8 Plus, you are able to get a high quality image just as before but the storage is less as compared to previous one. When connecting those devcies to a computer, you will see the photos are ended up with heic to replace the old ones like JPG, PNG, GIF.
HEIC is popular variant of HEIF, which was developed by Apple. It is a new image container used as by default on all new photos in iOS 11, which stores higher quality image and saves users about 50% on storage without sacrificing image quality. The technology is developed by the same organization who built MPEG format. Normally, HEIC works for image sequences and static images.

Disadvantages of HEIC compared with JPG
A big disadvantage, however, is that HEIC as a new image container format has not been supported by common devices and programs yet and so far JPG still dominates now, which makes HEIC to JPG conversion sensible. Let's come to 5 feasible methods to convert HEIC images to JPG which is compatible with wider range of products and devices like Android, Windows, Photo editors, iOS 10 or earlier etc. at present.
|

|
How to Convert HEIC to JPG on Windows (10) and Mac?
Following the native support for HEIC in iOS 11, Dimo Video Converter Ultimate, gets updated allowing users to convert HEIC to JPG flawlessly with original quality at fastest speed. As the top HEIC Converter, it supports batch HEIC to JPG conversion, which is time-saving.
 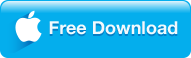
|
Part 1: Convert HEIC Images to JPG on Windows/Mac with Dimo
Part 2: Turn HEIC to JPG in iOS 11 Automatically
Part 3: Change HEIC to JPG via Cloud Services
Part 4: Transform HEIC Images to JPG Online
Part 5: Transfer HEIC to JPG by Email
Part 6: Conclusion and External Knowledge
|
Part 1: Convert HEIC Images to JPG on Windows/Mac with Dimo
Dimo Video Converter Ultimate, a well-known superfast free HEIC converter, is top recommended for HEIC/HEIF to JPG conversion. This versatile software is powerful enough to fulfill all popular video/audio/image conversions in whatever format and resolution including 4K to HD, H.265 to H.264, WEBP to JPG, etc. and brings you the best experience in conversion.
- It adopts efficient technology so that you can convert HEIC images to JPEG for free at world's No.1 fast speed without any size limitation.
- It enables you to convert HEIC to JPG in batch during one session.
- It support photos in JPG JPEG PNG BMP TIFF GIF HEIC as input format, just rest assured with all your camera roll with this tool.
- It works well on both Windows and Mac instantly. Mac version is here.
To put it briefly, it is an all-in-one high-end video/audio/image converter, photo viewer, movie video downloader, video editor, gif maker, ISO creator, 3D/VR maker, etc. Ask for the best HEIC to JPG converter now and follow the mentioned steps in order to convert HEIC to JPG on Windows PC or Mac.
Free Trial Free Trial
people have downloaded it
[Guide] 3 Steps to convert HEIC/HEIF to JPG for free

Step 1: Make sure you have installed the best HEIC converter on your Windows (10) computer.
Launch the program and click "Add File" button on its top-left. Select the HEIC (HEIF) source video files you'd like to convert to JPG (JPEG) from computer.
Step 2: Click "Select Format" bar on the right, choose JPG as the output.
This program provides many other output video/audio formats, you can feel free to choose according to your own needs.
Step 3: Click "..." to specify a destination folder to save the converted video file. Hit "Start" button to start to convert HEIC/HEIF to JPG/JPEG for free on Windows (10) or Mac with this high-class HEIC converter at lightning speed. After a while, the conversion will be finished. You can check the converted files by clicking "Open" or "Open Folder".
|
Part 2: Turn HEIC to JPG in iOS 11 Automatically
Tip 1: Turn Off HEIC Formatting on iOS 11
In this case, the first thing which you can do is to prevent you phone from using HEIC format at first. By doing so, your phone will save photos in the common JPG format. You can simply turn it off by going on "Settings > Camera > Formats" and then tap "Most Compatible", so that there's a check mark there instead of next to High Efficiency.
Note: This settings only works for the photos shot later, but not for the existing HEIC photos.

Tip 2: Turn on Automatic Transfer on iOS 11
Here, you can move to "Settings", select "Photos" and scroll down to "Transfer to PC or Mac". Then make sure that "Automatic" has a check mark next to it. You won't have to worry about manually converting after that.
Note: The same as "Turn off HEIC Formatting", it doesn't work for the existing HEIC photos, but for the photos that will be shot in the future. You need to use converter for the existing photos.

|
Part 3: Change HEIC to JPG via Cloud Services
1. Access HEIC photos via iCloud
Many cloud services will automatically convert your images when you upload them to the service. iCloud for its part will allow you to view your HEIC images on any browser without needing to convert them to JPG, if you backup iPhone photos to iCloud.

2. How to Change HEIC o JPG on Dropbox
One of the most useful hidden features of Dropbox is that it can work as an HEIC converter without much hassle. Follow through the steps to figure out how:
Step 1: Install the Dropbox app, and tap the person icon
Step 2: Tap the gear icon and then Camera Uploads
Step 3: Choose Save HEIC Photos as and choose JPG as upload format, thus you HEIC photos will be converted to JPG.

3. How to Turn HEIC to JPG via Google Drive
Go to "Photos", select HEIC images and share them to Google Drive, and HEIC images will be converted into JPG. The file name will also be changed.
4. How to Transform HEIC to JPG through OneDrive
If you upload an image on somewhere by using OneDrive, then all your HEIC images will be automatically converted into JPG format. The photos can be easily change and renamed according to time and date of the photo. Users can open HEIC images on Windows 10, OneDrive app, and OneDrive website. Users just need to go to "Settings > Advanced" and turn on the Upload Most Compatible feature on OneDrive.
Note: If you download the photos from cloud server to your computer, it will be saved as HEIC. You should use the top HEIC converter to convert them.
|
Part 4: Transform HEIC Images to JPG Online
1. Dimo Web-based HEIC to JPG Converter
To natively view HEIC images, you can utilize Dimo online HEIC to JPG converter, with which you do not have to worry about compatibility with your computer system or your older software. It's really simple to convert HEIF (.heic) images to JPEGs at one go in no time.
Using this HEIC to JPG converter is totally free, you are not required to sign up, subscribe or even install third-party plugins. Simply navigate to the site and choose HEIC files from your local drive, then they will be optimized and converted to JPEG automatically. The whole conversion process is done within your browser. The uploaded files are completely safe, and only you can have access to them. The images will be deleted after conversion finishes. So you do not have to fear loss of privacy.
After conversion, you can save HEIC files to other different formats such as PNG, GIF, BMP, PS, PSD, WEBP, TGA among others.
2. Another Common Online Image Converter
heictojpg.com is just one of them. The biggest advantage of this HEIC converter is that you don't have to download or install: A simple upload & click action can easily finish HEIC to JPG conversion. Take a look at how to convert HEIC to JPG with this tool:
Step 1: Visit https://heictojpg.com/ on your computer/Mac.
Step 2: USB connect your iPhone to computer with an ORIGINAL Apple USB cable.
Step 3: Click on the "Choose Photo" button on the webpage, choose the photos you'd like to upload and processed with this HEIC converter.
Step 4: Now choose the HEIC photos from the DCIM folder of your iPhone, wait for the conversion to finish.
Note: Network connection is indispensible in the whole process. Worse still, it can only support as many as 50 photos to convert at a time, which means you'll have to repeat the conversion if you need to use the HEIC converter for everything in your camera roll.
|
Part 5: Transfer HEIC to JPG by Email
To view HEIC images, you can use a sure-fire way - emailing images to tranfer HEIC to JPEG. Just select images and send it to email box as an attachment, then you get images in JPG quickly. So you can access and view converted JPG photos from HEIC on Android devices, Windows PC, Mac, any devices with Wi-Fi connected.
Note: If you email the images to yourself using your iPhone, they will automatically convert to JPG.
However, it's more complicated. You need to downloaded one by one. Lots of users complain that they cannot receive the email for unknown reasons. What's more, it it has a size limit, for example, Gmail only allows you to send 25MB in attachments. The email way is not the ideal way if you have large numbers of HEIC images that need to convert to JPG.

|
Part 6: Conclusion and External Knowledge
Among all the above 5 methods, the first one will be reliable. Why? Most online image converters and free cloud or email methods only support small file conversion or transferring. Besides, the speed of converting image files online is always very slow and the process is not stable, together with poor output video quality and sometimes malware/virus saved along to computer.
So, if you aim to convert large video files, like large HEIC/HEIF videos, the solid clean and easy-to-use free HEIC to JPG converter from Dimo may be more preferred which will easily change HEIC/HEIF to JPG for free on Windows (10) or Mac with the best output effects.
HEIF (.heic) Compatibility
Support to view and open HEIC photos |
Don't support to view and open HEIC photos |
- iOS 11 or later
- macOS High Sierra or later
- tvOS 11
|
- Android
- Windows
- iOS 10 and earlier
- macOS Sierra or earlier
|
HEIF vs JPEG
Format |
HEIF (.heic) |
JPEG |
Extension |
.heic, .heif |
.jpg, .jpeg, .jpe, .jif etc. |
Full Name |
High Efficiency Image File Format |
Joint Photographic Experts Group |
Developed by |
Moving Picture Experts Group |
Joint Photographic Experts Group |
Type of format |
Image Container Format |
Lossy Image Format |
Initial Release |
2017 |
1992 |
Advantages |
High compression ratio |
Broad compatibility |
Limitations |
Not universally supported |
Lossy compression |
Compatibility |
iOS 11, macOS High Sierra |
Most devices and photo editors |

|
Best HEIC/HEIF Video Converter for Windows (10) and Mac
Dimo Video Converter Ultimate is capable of converting HEIC to JPG on a massive scale in batch at fastest speed without file size limitation. After conversion, you can share the JPG file on various mobile devices. Just drag and drop and you will be good to go until when HEIC becomes universally accepted.
- It is safe and easy to operate
- It ensures 100% quality as the original HEIC image.
- Its feature of allowing users to upload up to unlimited number of photos is very handy in time-saving especially if one has taken loads of HEIC photos.
- It has the built-in viewer, so, with it, you can preview HEIC/HEIF files even on Windows PC.
 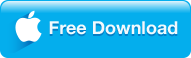
|
|
If you still have issues with converting HEIC/HEIF to JPG/JPEG on Windows (10) and Mac, please feel free to email us or leave a message at Facebook.