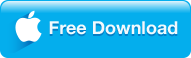Nowadays, most of videos and movies downloaded online or recorded by cameras/camcorders come in high definition. If you like watching movies or videos in High Definition, there is one major problem and that is the size. Actually, high definition movies take a lot of space on the hard disk drive and it will definitely become difficult to buy a new hard disk each month to store the movies. Still, your portable gadget has limited space to store them. Even, if you having extra drives or online storage space, the problem will come when trying to upload the video on YouTube, Vimeo, Instagram, etc. as it will take a toll on your internet speed as well as bandwidth. Well, the following step by step guide is the answer to all the above questions, which offer the best methods to compress 4K/HD video files (MKV, MOV, MP4, AVI, VOB, etc.) on Mac or Windows to free disk or SD card space, save the time it takes to upload a video file and successfully send movie files via E-mail.
|

|
Easy-to-use Video Compress Software
Dimo Video Converter Ultimate for Mac is a highly recommended video compression software to cut down video size greatly and quickly by adjusting the encoder, bit rate, resolution, frame rate, etc and getting rid of the unwanted part on Mac. It features batch video conversion, blazing fast speed and no quality loss.
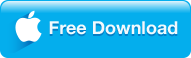 
|
Part 1: Best Video Compression Software for Mac/Windows
Part 2: Compress video files without editing
Part 3: Compress video files without converting
Part 4: Other Video Compression Methods on Mac
|
Part 1: Best Video Compression Software for Mac/Windows
All roads lead to Rome. The same applies to compress video files. No matter you wanna reduce file size to smaller file for better suiting your iPhone iPad Android, shrink video to faster upload to YouTube Vimeo FB, or compress movies to free up your disc space, you can make all these become true with the best all-in-one video compression software like Dimo Video Converter Ultimate for Mac which compresses video files in a flash with loss-less quality on Mac (batch compression supported).
Specifically, the awesome Mac video compressor (available on macOS 10.5 or above) allows you to:
- Resize your 4K UHD/HD (MKV, H.265/HEVC, MP4, MOV, WMV, VOB, MPG, MTS/M2TS, MXF, XAVC/XAVC S, TiVo, etc.) video files in any formats by adjusting its encoder, bitrate, resolution, frame rate, etc. If there's no format of any concern, you can convert video to any other popular format, like MP4, M4V, FLV, etc. which usually decodes smaller size file.
- Reduce video size on Mac at lightning speed and still keep the best balance between file size and video audio quality while compressing video files
- Downsize video file to fit on iPhone iPad Android handheld device and store in storage devices with less space occupation
- Make video size smaller for emailing or uploading to YouTube, Facebook, and more websites
- Trim the unwanted video clips to shrink video length and get the lower size video.
If you are running a Windows computer, you may refer to Dimo Video Converter Ultimate. Follow step-by-step guide and compress your video files with no hassle.
Free Trial Free Trial
people have downloaded it
|
Part 2: Compress video files without editing

Step 1: Upload videos to be compressed to the converter
After launching this video compression software, please go to "Add Video" button to import videos under "Converter".
Step 2: Compress video for iPhone iPad Android Mobile/YouTube Vimeo Facebook
Option 1: Providing you need to downsize video file to fit on your iPhone iPad Android handheld device without taking up too much memory space, you are suggested to convert video to MP4, for MP4 makes file size smaller and is the most widely used video format, friendly with almost all the mobile devices and also keeps the good balance between video file size and video high quality.
In addition, if you plan to compress video for uploading to YouTube and more online video sharing sites, the ultimate way to reduce file size is to convert videos to FLV AVI WMV, etc that are supported by YouTube Facebook or other web sites. This is because FLV AVI WMV streaming video formats adopt the comparatively higher video compression codecs to reduce the video file size to a large degree. Certainly, this is a lossy video compression that results in video quality a wee bit lower.
Option 2: If you don't want to change the video format, please set the resolution, frame rate, bit rate and codec so as to compress the video. To achieve this, you should go to "Settings" and then adjust the video audio parameters.
Reasonable Parameters Setting to Reduce Video File Size on Mac/Windows
Loseless Compression:
The goal of loseless compression is to contain all quality of the original video. However, this is not so useful because it barely decrease the amount of data on a video. And most people want to do a video compression with the goal of reducing the video size.
Normal Compression:
Normal compression reduces the file size and keeps the video quality as much as possible. There are different ways on how to make video files smaller, and the popular ways include re-encoding with an effective video transcoder and using a file compressor.
There is no compression setting that is suitable for all users. The requirement differs from desired output dimensions, computer performance, specific compression artifacts and many other aspects. To figure out how to compress a video on macOS with the best Mac video converter - Dimo Video Converter Ultimate for Mac, you can try to commence from this a few aspects:
- Formats: MP4 owns the merits of efficient compression and wide compatibility. Almost all popular devices accept MP4 formats, which is smaller than formats like AVI, MKV etc.
- Resolution: Higher resolution though leads to sharp and crisp quality but bigger file size as well. Generally, a 640*480 resolution is recommended if you are not much care of the quality.
Frame Rate: Keep the same as the original. Or else, the output will not playback normally and even the audio and video will be out of sync.
- Bit rate: A variable bit rate will result in smaller file size, too. For SD video, use a bit rate between 2k-5k kbps. 720p video should have a bit rate between 5k-10k kbps while 1080p have a bit rate of 10k-20k kbps.
Step 3: Begin compressing video
At last, hit the "Start" button and this video size reducer will start to resize video file on your Mac. The whole compression task will be done with merely mins. And the exact time lies in your source video file size.
|
Part 3: Compress video files without converting
If you try everything to resize video, but it still exceeds the caps. You can trim the video length to compress video on Mac.

Step 1. Import the video you want to compress
After downloading, install and launch the video compressor; click "Add File" and load your 4K UHD or 1080P HD video files. This video compression software enables you to input an entire list of video files for batch compressing with little effort, so you can add multiple files into it at a time.
Step 2. Edit video
Click option under "Edit" icon to start video editing. You can trim the unwanted video clips from the video to shrink video length. Plus, crop the frame size to remove the black bars or lacework.
Step 3. Select output format
Click "Select Format" button. Then choose one at your will from the numerous output video formats or devices, like MKV, MP4, MOV, AVI, WMV, DNxHD, MPEG-2, iPad, Apple TV, Samsung, and more.
Step 5. Start video compression task
Click "Start" button, and it will come to the process of video compression. You can estimate the left time based on the progress bar.
|
Part 4: Other Video Compression Methods on Mac
1. How to Reduce Video File Size with QuickTime

To reduce video file size with QuickTime, there is nothing better than achieving a lot at a stroke. It's suitable to downsize MOV and reduce MP4 file size Mac.
Step 1: Open the video in QuickTime Player. This is primary for MP4, MOV files.
Step 2: Click File Menu to select Export. This will open a window with several options from various resolution to iPhone iPad devices or iTunes etc. Choose your desired one.
Step 3: Rename your compressed video if you'd like to distinguish between the original and the compressed copy.

2. Compress A Video on Mac via Mac Finder
There's an easy and free way to compress large videos to small size - using Mac Finder - the heart of your Mac. You're free to reduce video file size without installing any third-party software.
Step 1: Open Mac Finder and locate your video files.
Step 2: Right click to select "Encode Selected Video Files" for video compression.
Step 3: Then there pops up a window noting you to encode media. Make sure to select "Great compatibility" and lower resolution such as 480p, 640p etc.

3. Compress Video File on Mac with Handbrake
Handbrake, is not only talented on ripping DVDs and videos, but also compressing videos on macOS. Below you can find a step-by-step guide for using Handbrake Mac app to compress videos.
Step 1. Open Handbrake and load video your file by clicking "Source".
Step 2. Select where you want the transcoded video file to be saved by clicking Browse... And rename your compressed file.
Step 3. Choose video format (MP4), codec, frame rate, bitrate etc. Then click and drag the 'Constant Quality' slider to the left.
Step 4. Click and drag the Encoder Options Preset slider to Slow. If you can, select an option even slower than Slow. The slower your compression settings, the smaller the end result file will be.
Step 5. Click the Start button. You're now starting your video compression.

4. How to Compress A Video on Mac by iMovie
iMovie is one of the best video compression software on Mac since it's quick, free, and easy to use. This should take your video file and make it about one half it's original size or smaller depending on what options you choose later. Here we go for reducing MP4 file size via iMovie.
Step 1: Import your video file into iMovie by clicking the "Import Media" button. This step may be slightly different for different versions of iMovie.
Step 2: Click and drag anywhere on the video strip until a yellow box appears.
Step 3: Adjust the size of the box and drag the selected section of video into the large gray area at the bottom of the window.
Step 4: Go to File > Share > File; Lower resolution and Quality to make a smaller file size; Click Next and name the file; then click Save to end the video files compression task.
Now you can pick out the most suitable one above to have a try. But if you have any demands besides compressing video files size on Mac, such as converting videos to any formats, downloading YouTube videos, making GIF, creating ISO files, VR/3D movies and editing videos, Dimo Video Converter Ultimate for Mac is your best choice. With the help of Dimo Video Compressor, it becomes easier and faster to compress video files to a smaller size today. You will never worry about how much disk space you left, waste a lot of time to upload video and can't send files via E-mail.

|
Fast Compress video with High Compression Ratio
Dimo Video Converter Ultimate for Mac can be used as an All-sided Video Compressor/Converter which delivers 50x faster compression speed, much higher compression ratio and better quality than video compression. 100% clean, no ads, no size limit, no resolution limits.
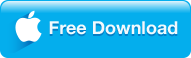 
|
|
Still have trouble about how to use this video compression software for Mac/Windows? Please feel free to email us or leave a message at Facebook.