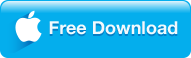Apple's new iPad marks a new budget-minded strategy for Apple's tablet line. Of course, video watching on new iPad 2017 can be a fantastic experience. Has your heart ever been touched by the romantic but tragic love in Titanic? Have you ever been shocked by the wicked-cool visuals and destruction on a scale in Avengers 2? Have you ever spontaneously hailed Jurassic World as a technical breakthrough? How to get all those stunning downloaded movies tranferring to the new iPad (2017) or iPad (Pro/Mini/Air series) for movable enjoyment? Here is an easy guide to show you how to transfer videos from PC/Mac to your shiny iPad and share with your friends.
|
Part I: Supported Video Formats of iPad (Pro/Mini/Air)
Part II: How to Transfer Supported Videos to iPad
Part III: How to Transfer Unsupported Videos to iPad?
Part IV: Alterantive solution to tranfer all videos to iPad
|
Part I: Supported Video Formats of iPad (Pro/Mini/Air)
The iPad video formats are relatively limited compared to the number of formats available on the market. Here's a list of the iPad supported video formats.

Best iPad Video Converter for Mac/Windows
Rip Blu-ray/DVD and Convert MKV, WMV, FLV, AVI, MP4 to iPad supported video/audio formats with world's fastest speed with NVIDIA CUDA support. Batch conversion is supported. Also it will share video on Mac/PC to new iPad 2017, iPad Air/2, iPad Mini 4/3, iPhone 7/7 Plus/6S/Plus, iTunes, Android devices wirelessly.
Free Trial Free Trial
people have downloaded it
Supported Video Audio Formats for iPad Air (iPad Air 2 included)
H.264 video up to 1080p, 60 frames per second, High Profile level 4.2 with AAC-LC audio up to 160 Kbps, 48kHz, stereo audio in .m4v, .mp4, and .mov file formats; MPEG-4 video up to 2.5 Mbps, 640 by 480 pixels, 30 frames per second, Simple Profile with AAC-LC audio up to 160 Kbps per channel, 48kHz, stereo audio in .m4v, .mp4, and .mov file formats; Motion JPEG (M-JPEG) up to 35 Mbps, 1280 by 720 pixels, 30 frames per second, audio in ulaw, PCM stereo audio in .avi file format
Supported Video Audio Formats for iPad Mini (iPad Mini 4 included)
Video formats supported: H.264 video up to 4K, 30 frames per second, High Profile level 4.2 with AAC‑LC audio up to 160 Kbps, 48kHz, stereo audio or Dolby Audio up to 1008 Kbps, 48kHz, stereo or multichannel audio, in .m4v, .mp4, and .mov file formats; MPEG‑4 video up to 2.5 Mbps, 640 by 480 pixels, 30 frames per second, Simple Profile with AAC‑LC audio up to 160 Kbps per channel, 48kHz, stereo audio or Dolby Audio up to 1008 Kbps, 48kHz, stereo or multichannel audio, in .m4v, .mp4, and .mov file formats; Motion JPEG (M‑JPEG) up to 35 Mbps, 1280 by 720 pixels, 30 frames per second, audio in ulaw, PCM stereo audio in .avi file format
Supported Video Audio Formats for iPad Pro
Video formats supported: H.264 video up to 4K, 30 frames per second, High Profile level 4.2 with AAC‑LC audio up to 160 Kbps, 48kHz, stereo audio or Dolby Audio up to 1008 Kbps, 48kHz, stereo or multichannel audio, in .m4v, .mp4, and .mov file formats; MPEG‑4 video up to 2.5 Mbps, 640 by 480 pixels, 30 frames per second, Simple Profile with AAC‑LC audio up to 160 Kbps per channel, 48kHz, stereo audio or Dolby Audio up to 1008 Kbps, 48kHz, stereo or multichannel audio, in .m4v, .mp4, and .mov file formats; Motion JPEG (M‑JPEG) up to 35 Mbps, 1280 by 720 pixels, 30 frames per second, audio in ulaw, PCM stereo audio in .avi file format
The abovementioned specs are from Apple's website
Apple's Choice of Best Video Format for iPad
Same with iPod, iPhone, Apple TV, Apple's choice of best video format for iPad is the .mp4 or h.264 video format. Apple's likely reason for these particular choices of codec is that they are an open, established standard, and they both provide a very high level of video and audio quality for a given file size. MPEG-4 has historically been very good in this regard to begin with, and the H.264 codec has only improved on the quality and file size efficiency.
|
Part II: How to Transfer Supported Videos to iPad
Whenever transferring movies to iPad is mentioned, the first tool we could think of is iTunes.
How to Transfer movies to iPad through iTunes
Step 1. Launch iTunes on your PC or Mac.
If you do not have iTunes installed on your PC or Mac, you may download it for free from Apple's Official Website.
Step 2. Import videos from computer to iTunes
You can simply drag and drop your movies from computer to iTunes library. Then the added videos will be listed under the Movies library in iTunes.

Step 3. Connect your iPad with computer.
Connect iPad to computer using the USB data cord. iTunes will then automatically detect iPad connection. Select iPad in DEVICES section of iTunes device list. You will see a number of tabs across the top, including "Music", "Movies", "TV Shows" and other tabs.
Step 4. Transfer movies from computer to iPad
Click the Movies tab, then check the box before to "Sync Movies", you can select individual movies from your library. Check the box besides to the name of the movie you want to sync to iPad.

If you check the "Automatically add" checkbox under the "Sync Movies" box, you can choose to automatically add all movies in your library to your iPad each time you sync. Click the "Sync" button in the bottom-right corner of the iTunes window to update and sync movies from computer to your iPad through iTunes.
Air Playit is a handy free music videos streaming app focusing on streaming various videos, movies and music files to iPhone iPad, iPod as well as Android devices via WiFi and 3G/4G network.
How to Free Stream videos and movies from PC/Mac to iPad with Air Playit?
Step 1. Open Air Playit server and click Shared Folders tag. Click "Add Folder" button for importing movie or video folders on your PC/Mac. Also, you can set permissions to allow others to access the shared folder.

Step 2. Open Air Playit app on iPad to connect server. Because of Bonjour service, the server on your PC/Mac will be automatically detected. If you want to connect server on other computer, please specify IP address.
Step 3. Select server and get shared folder. Open this folder and choose your favorite video and movie to play.
Benefit of streaming music and videos from computer to iPad is clear: convenient.
Many video players for the iPad support file transfer via iTunes. VLC, flex:player and PlayerXtreme HD (which we will learn more about later) are the best ways to do it.
In the example, I'm using VLC because of it's ability to play a wide variety of formats and, of course, its stability.
Using iTunes File Transfer and Apps Like VLC
Step 1: Connect your iPad to your computer and let iTunes come up.
Step 2: From the Menu Bar at the top on iTunes, click on Apps.

Step 3: Now scroll down to the File Sharing section.
Step 4: From the left pane select the app you want to send your videos to. In this example I went with VLC, but you can use other supported players as well.

Step 5: From the right pane, click the Add button you find in the bottom-right corner. A window will popup. From here select the videos you want to sync to your iPad.
Step 6: Click open and your videos will be copied to the iPad storage in minutes.
Now when you open up VLC, you will see your videos in the Library ready to be played.
If you don't like to connect your iPad to your PC every time you want to transfer a movie or a video, I have a solution for you. First, you'll need to download an app called PlayerXtreme HD (Free). For this to function properly, both your devices need to be on the same network.
Transferring With Wi-Fi using PlayerXtreme
Step 1: Once it's installed, open it up and go to the Wi-Fi tab.

Step 2: Note down the Browser Address from the screen.
Step 3: Now go to the computer where your videos are stored and open up a modern web browser like Chrome. Enter the address exactly as it is and hit enter.
Step 4: On this screen, click the Add files button and choose the videos you want to transfer.
Step 5: Now click the Start Upload button and wait for it to complete the transfer.

Your synced videos will appear in the Library tab in PlayerXtreme.
PlayerXtreme HD has a really handy feature. If you have HomeGroup sharing turned on and you share videos with Guest, PlayerXtreme will pick that up automatically and let you stream or download those videos. This feature can be activated by purchasing a $0.99 add-on from the add-ons tab called "Access Network drives and Folders".
Stream Or Download Videos From Shared Network
The linked post above talks about the steps to enable and use HomeGroup, but here's a quick run down.
1. On your Windows PC, Create a HomeGroup from the HomeGroup Control Panel.
2. Now go to the file or folder you want to share, right-click, and from the Share with option, select Specific People.
3. From this dialogue box, add a new user called Guest from the text input field. Assign permissions for Read/Write, and that's it.

After you've shared your files with Guest, meaning any shared device on your network can request access, fire up PlayerXtreme.
Inside the app, select the Network tab from the top menu bar. Wait for some time while it scans your network. After which you should see the files you've shared from your PC. When you see something you like, tap the video and select Play to stream the video or Download to save it on your iPad.
Perhaps the easiest way to put movies onto your iPad without using iTunes is by using Dropbox, Google Drive or other cloud storage service. However, it's also a method that takes the most time.
Using a Cloud Storage Service to tranfer videos
This method requires you to have the app of the cloud storage service on your iPad, so if you use Dropbox, be sure to download and install the Dropbox app from the iTunes App Store. Furthermore, you can download and install the desktop app on your computer. Otherwise, you'll be using the web interface.
To use cloud storage to transfer a movie to your iPad, simply just copy and paste the movie file into your Dropbox folder on your computer. Depending on the file size and the speed of your internet connection, the movie could take a few minutes to a few hours to sync to Dropbox. Once it's synced, you'll then be able to access it in the Dropbox app on your iPad. From there, you either watch it directly in the Dropbox app or watch it in the Videos app on your iPad.
To watch the movie directly in the Dropbox app, you can begin playing it in the app if you have an internet connection. Otherwise, you'll need to tap on the star icon in the upper-right corner and save the movie to the Dropbox app in order to watch it offline.

If you want to export the movie to your iPad and watch it in the Videos app on your iPad, you'll need to tap on the Share icon in the upper-right corner and then tap on Save Video.

|
Part III: How to Transfer Unsupported Videos to iPad?
Please note that the iPad is not compatible with all formats of media files. If you have a video in MKV, AVI, Tivo, VOB, FLV, F4V, MTS, MXF, XAVC, etc. format (or other format iOS doesn't natively support, even some incompatible MP4 or MOV files), couple iTunes with a video converter software that turns the movies, videos in play on new iPad or iPad (Pro/Air/Mini).
Here, you can take a try with Dimo Video Converter Ultimate for Mac, which enables to rip Blu-ray/DVD and convert SD/HD/4K videos with any format (MKV, MTS, AVI, WMV, FLV etc.) to iPad with acceptable format for watching flawlessly. In addition, it can change the video direction from vertical to horizontal to play with full screen.
Whats more, the top-ranked Video Converter Ultimate let"s you target exactly which device you want your videos to play on, with default settings for iPad/iPhone/iPod devices as well as Galaxy phone/tablet, Kindle, Google Nexus series, Surface, Asus, Acer, Sony, Xbox, TV and other popular devices, etc. Use the program to instantly broaden your entertainment options with your computer. All you need to do is to move the mouse following the instructions. Note: If you are a Windows user, you can turn to Dimo Video Converter Ultimate.
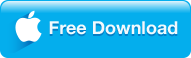

|
Part IV: Alterantive solution to tranfer all videos to iPad
Transferring videos from computer to iPad with iTunes or other methods above is a little bit troublesome and time-wasting:
- Firstly, iPad series can only play H.264/MPEG-4/Motion JPEG videos. Other videos transferred must be converted to the iPad compatible formats using video converter tool in advance.
- Secondly, the videos must be added to iTunes library first, and then be synced to iPad with Wi-Fi network.
- Moreover, syncing errors may turn up occasionally.
In view of this, a third-party file transferring tool is quite helpful. Then the ultimately easy-to-use iPad video transfer software - Dimo Video Converter Ultimate for Mac will be your best choice, which is capable of covnerting and sharing recorded or downloaded 4K/HD videos from Mac/PC to iPad or other devices like iPhone, Android, TV wirelessly.

- Run Dimo Video Converter Ultimate for Mac and turn to "Media Server" tab. You can locate source folder by clicking "Browse...".
- Click "Share" to get a QR code
- Scan the code with free scanning apps like Bakodo and you will open a URL on the web browser automatically.
- Now you are given seamless access to video/music collections on client computer as video playlist via web browser. Just take advantage of VLC and Apple QuickTime Player to play the shared videos easily.
Note:
- Don't close the Dimo server until you don't wang to watch the movies on computer
- Keep your iPhone and computer in the same network
That's all there is to it! Now, download Dimo Video Converter Ultimate for Mac/Win to enjoy watching videos on your new iPad 2017 or iPad (Pro/Air/Mini) fast and free!
|
Top 3 Efficient Tools to Get Videos in iPad Video Format
Rip Blu-ray in iPad Format |
Convert DVD to iPad Format |
Change Video to iPad Format |
| BDmate for Mac - Digitize Blu-ray to iPad compatible video formats, MP4, MOV, M4V, etc. |
DVDmate for Mac - 1:1 copy DVD movie to AVI, MP4, MKV and other iPad supported format without DVD drive. |
Videomate for Mac - Transcode SD/HD/4K videos to playable format for iPad. |
$39.95 |
$29.95 |
$39.95 |
|
|
|
|
If you think the post useful, please kindly share it! If you still have problems about transferring videos from computer to iPad, feel free to Email us >>